OSNOVNE
UPUTE ZA MICROSOFT WORD
OSNOVNI POJMOVI
|
¤ Datoteka – (engleski file) je
skup podataka pohranjenih pod zajedničkim imenom na disku. Datoteku može činiti
program, tekst, dio aplikacije, podaci koje koristi aplikacija, doument, ili
slično.
¤ Naziv datoteke – sastoji se od
imena i nastavka, međusobno odvojenih točkom (.). Ime može biti dugo do 255
znakova uključujući praznine i točke. U imenu su zabranjeni znakovi: *, |, \,
>, <, ?, / i “. Nastavak se sastoji od najviše tri znaka i govori o tipu
datoteke.
¤ Programska datoteka – datoteka
koja sadrži izvodivi kod.
¤ Aplikacija – odnosno
aplikacijski program je program ili programski paket pomoću kojeg se izvode
određeni zadaci.
¤ Dokument – datoteka koja je
napravljena pomoću određene aplikacije.
¤ Mapa – (engleski folder) je
popis datoteka i mapa (podmapa), služi za organizaciju (spremanje) datoteka.
¤ Disk – je vanjska memorija
računala – čvrsti disk (engleski hard disk), disketa ili CD-ROM. Disketu u
prvoj disketnoj jedinici uobičajeno označavamo slovom A, čvrsti disk C, odnosno
D, CD-ROM D ili E, itd.
¤ Hijerarhijska struktura –
struktura u kojoj svaki objekt ima sebi nadređeni objekt. Opisuje odnos mapa i
njihovih podmapa odnosno datoteka.
ČESTO
KORIŠTENI POSTUPCI
|
¤ Pokretanje programa
(alternativni postupci):
-
Gumb Start, izbornik Programs.
-
Dvostruki klik na ikonu programa u pripadajućem prozoru mape ili u Windows
Explorer – u.
-
Otvaranje ikone prečice na radnoj površini.
-
Naredba Run.
¤ Kreiranje novog dokumenta
(alternativni postupci):
-
Iz aplikacije izborom naredbe New iz File izbornika.
-
Desnim gumbom miša kliknuti na radnu površinu i izabrati naredbu New, a
zatim tip dokumenta koji želimo.
¤ Otvaranje postojećeg dokumenta:
- Iz aplikacije u kojoj je dokument stvoren:
File, Open, …
-
Gumb Start, izbornik Documents čuva popis 15 zadnjih korištenih dokumenata
-
Dokument povezan s aplikacijom otvaramo kao aplikaciju (prečicom ili iz
prozora mape, odnosno Explorer – a).
¤ Spremanje dokumenata:
-
Spremanje novog dokumenta: izaberemo naredbu Save iz File izbornika, zatim
u padajućem izborniku okvira za dijalog Save As izaberemo mapu u koju želimo
spremiti dokument, te upišemo novo ime dokumenta u File name okvir za tekst.
-
Spremanje izmjena u već postojećem dokumentu: izaberemo naredbu Save iz
File izbornika
-
Spremanje dokumenta u drugu mapu ili pod promijenjenim imenom: izaberemo
naredbu Save As… iz izbornika File, te upišemo nove parametre.
¤ Spremanje datoteke na disketu
(alternativni postupci):
-
Izbor Save As naredbe i diskete u okviru za izbor mape
-
Desni gumb miša, Send To 3.5 Floppy (A)
¤ Rad s okvirom za dijalog Open
(Save As):
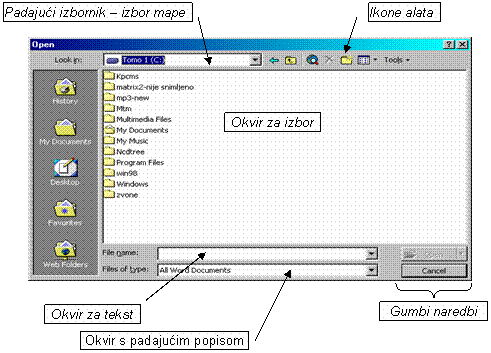
-
Dokument otvaramo izborom dokumenta i zatim klikom na gumb naredbe Open.
-
Dokument iz druge mape otvaramo promjenom mape u padajućem izborniku izbora
mape.
-
Izbor formata (tipa) dokumenta obavljamo pomoću Files of type padajućeg
izbornika.
¤ Brisanje datoteka i mapa
-
označimo datoteku ili mapu u prozoru mape ili Windows Explorer – a, te izaberemo
naredbu Delete iz izbornika File.
-
Obrisane datoteke su smještene u Recycle Bin.
¤ Pronalaženje datoteka i mapa
-
naredba Find iz Start izbornika; u okvir za dijalog Find naredbe upisati
ime ili dio imena datoteke koju tražimo.
-
U nazivu se mogu koristiti wildcards – znakovi koji zamjenjuju slovo ili
dio naziva: * ili ?.
¤ Kopiranje (premještanje)
podataka između aplikacija
-
Označimo tekst ili sliku.
-
Izvedemo naredbu Copy (odnosno Cut) iz Edit izbornika.
-
Pozicioniramo se na mjesto gdje želimo premjestiti podatke.
-
Izvedemo naredbu Paste iz Edit izbornika.
RAD S
PROZORIMA
|
¤ Minimiziranje i maksimiziranje
prozora
-
Prvi gumb u gornjem desnom uglu minimizira prozor (![]() ).
).
-
Drugi gumb maksimizira prozor (![]() ). Nakon
toga se mijenja izgled, i pretvara se u gumb Restore, koji služi da se prozor
vrati na originalnu veličinu.
). Nakon
toga se mijenja izgled, i pretvara se u gumb Restore, koji služi da se prozor
vrati na originalnu veličinu.
-
![]() Treći gumb ( ) služi za zatvaranje prozora.
Treći gumb ( ) služi za zatvaranje prozora.
¤ Pomicanje prozora / Move
-
Postavite pokazivač miša na naslovnu traku prozora.
-
Kliknite lijevom tipkom i zadržite ju stisnutu.
-
Pomaknite miša do željenog mjesta i pustite tipku.
¤ Promjena veličine prozora
![]() - Pokazivač miša treba postaviti na bilo koji rub
prozora. Pokazivač se u tom
trenutku mijenja u strelice (
) koje pokazuju u kojem smjeru se može mijenjati veličina
prozora.
- Pokazivač miša treba postaviti na bilo koji rub
prozora. Pokazivač se u tom
trenutku mijenja u strelice (
) koje pokazuju u kojem smjeru se može mijenjati veličina
prozora.
-
Stisnuti lijevu tipku miša i zadržati je.
-
Povući miša do željene veličine prozora – prema prozoru da bi se smanjio,
od njega da se poveća.
-
Prozor se ili automatski mijenja, ili se vidi obrub koliko će prozor nakon
toga biti velik.
-
Pustiti tipku miša.
¤ Zatvaranje prozora
![]() -
Jednostruki klik na u
gornjem desnom uglu prozora.
-
Jednostruki klik na u
gornjem desnom uglu prozora.
- Kliknuti na File menu i
Exit ili Close u prozoru.
-
Pritiskom na tipke Alt+F4.
-
Desni klik na prozor u Taskbaru, te klik na Close.
¤ Pomoć
-
Standardna
pomoć u tijeku rada sa Windowsima dobiva se pritiskom na tipku F1.
-
Start – Help otvara pomoć na nivou cijelih Windowsa – podijeljeno po
cjelinama, u obliku knjige za početnike.
-
Unutar svakog programa postoji izbornik Help.
¤ Izlazak iz Windowsa
-
Kliknite na
Start (donji lijevi ugao) i izaberite Shut Down.
-
Shut Down Windows dijalog box ima slijedeće opcije:
o Shut Down – gašenje.
o Restart – gašenje i ponovno
pokretanje.
o Log Off – računalo se ne gasi,
nego izlaz iz konfiguracije za trenutnog usera (korisnika) u Login dialog box.
-
Ugasiti računalo tek kad se pojavi poruka :
It is now safe to turn your
computer.
WINDOWS
EXPLORER
|
¤ Lijevi prozor: mape
![]() - označava da mapa ima poddirektorije.
- označava da mapa ima poddirektorije.
![]() - označava da
mapa ima podmape, i da je otvoren – njime se zatvara.
- označava da
mapa ima podmape, i da je otvoren – njime se zatvara.
¤ Desni prozor: sadržaj tih mapa
¤ Kreiranje nove mape
-
Klik na mapu
u lijevom dijelu Explorera.
-
Klik desnom tipkom u prozni desni dio Explorera: New / Folder.
-
Unosi se naziv mape.
¤ Kopiranje i premještanje
datoteka
-
Iz prozora
mapa ili Windows Explorera Cut, Copy i Paste.
-
Desni klik na datoteku.
-
Edit – Cut za premještanje datoteke, Copy za koriranje.
-
Ući u odredišni direktorij.
-
U desni slobodni dio Explorera kliknuti desnom tipkom.
-
Paste za kopiranje ili preseljenje.
-
Premještanje ikone, tj. povlačenjem iz prozorau prozor uz pritisnutu lijevu
tipku miša.
-
Više datoteka istovremeno se može selektirati sa tipkama CTRL (po jedna)
ili SHIFT (raspon).
¤ Recycle Bin – brisanje i
vraćanje datoteka
-
Datoteke i mape se nepovratno brišu ukoliko pri brisanju držimo stisnutu
tipku SHIFT. Ukoliko nije drugačije konfigurirano, obrisane datoteke se prvo
smještaju u mapu Recycle Bin.
 ¤ Vraćanje obrisanih datoteka
¤ Vraćanje obrisanih datoteka
-
Dvostrukim klikom na desktopu otvaramo
Recycle Bin, selektiramo
željene datoteke i kliknemo na File / Restore.
¤ Nepovratno brisanje
-
Desktop – desni klik na Recycle Bin – Empty Recycle Bin.
¤ Promjena izgleda desktopa
-
Desnim klikom
na desktopu i klikom na Properties otvara se Display Properties pop – up menu.
-
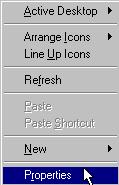 U Background tabu je prikazana
trenutna pozadina.
U Background tabu je prikazana
trenutna pozadina.
-
Izgled wallpapera na desktopu definira se sa:
o Center – centrira wallpaper na
sredini u originalnoj veličini.
o Tile – wallpaper se ponovi više
puta ukoliko je manji.
o Stretch – povećava wallpaper –
razvuče se po desktopu.
-
Appearance tab – mijenja izgled, veličinu i boju slova i prozora u
Windowsima.
MICROSOFT
WORD – NUŽNO ZA POČETAK
|
![]() Otvorite
izbornik Programs u Windowsima i pritisnite tipku miša na sličicu pokraj koje
piše Microsoft Word.
Otvorite
izbornik Programs u Windowsima i pritisnite tipku miša na sličicu pokraj koje
piše Microsoft Word.
¤ Koja je razlika između
tekstualnih izbornika i dugmadi ispod izbornika?

Na početku rada s Wordom, izgled izbornika će izgledati ovako ili slično
ovome. Sve naredbe možemo naći u tekstualnim izbornicima. Gumbi sa slike su
naredbe koje se najčešće rabe i njima se brže radi. Gumbi nisu nužni, njhov
raspored se može mijenjati, a može se svaki red dugmadi pojedinačno ukloniti s
predočnika. Svaki od tekstualnih izbornika ima neku namjenu. Te namjene su:
File
|
Sve naredbe vezane za dokument |
|
Edit |
Naradbe za izmjenu teksta |
|
View |
Načini gledanja dokumenta |
|
Insert |
Sve što se može umetnuti u
tekst |
|
Format |
Naredbe za izmjenu svega što
se može izmijeniti |
|
Tools |
Posebne naredbe za pravopisno
ispravljanje |
|
Table |
Sve naredbe za izradu i
preinaku tablica |
|
Window |
Naredbe kojima se rukuje
prozorima dokumenata |
|
Help |
Programi za pomoć |
POČETAK RADA
U WORDU
|
Kada uočite
treptajući kursor, počnite pisati tekst. Treptajući kursor pokazuje mjesto
unošenja teksta. Na kraju teksta sam prelazi u novi red kao i Vaš tekst. Ako se
preko napisanog teksta prevuče mišem, to znači da su na njemu moguće sve
promjene. Ako vidite ovaj red gumba u gornjem dijelu predočnika, pritisnite
gumb za izbor jednog od ponuđenih fontova.

Slova možete
uvećavati tako da pritisnete gumb za promjenu veličine fonta i izaberete
jedinicu veće od postojeće, a slova se mogu umanjiti tako da se izaberu manje
vrijednosti. Veličina slova od 10 do 12
je uobičajena, manje od 10 su sitna slova, a od 14 i više su krupna slova. Promjena se vidi trenutačno, pa ako nije veličina
dovoljna, povećajte je još.
![]() Slijedeći gumbi koji se vide pored gore opisanih
su . Ova slova označavaju bold, italic i underline, što bi u prijevodu značilo podebljana slova, kurziv i podvučena slova. Ove
naredbe služe za naglašavanje dijelova teksta.
Slijedeći gumbi koji se vide pored gore opisanih
su . Ova slova označavaju bold, italic i underline, što bi u prijevodu značilo podebljana slova, kurziv i podvučena slova. Ove
naredbe služe za naglašavanje dijelova teksta.
Gumbi koji služe
za uređivanje, odnosno poravnavanje teksta s marginama su:

S tipkom Enter prelazite u novi
red. Pri tom prenosite sva namještenja iz pretjhodnog retka. Skočite li u novi
red sa kursorskom tipkom vrijedit će sva početna namještenja.
OZNAČAVANJE
TEKSTA
|
Sve promjene na
tekstu su moguće samo ako je tekst označen.
¤ Označavanje jedne riječi
-
Kliknite dva puta na odabranu riječ, ili
-
Dovedite kursor miša ispred riječi, te držite stisnutu lijevu tipke i
povucite do kraja riječi, ili
-
Dovedite kursor do riječi, te držite stisnute tipke SHIFT+neku od
kursorskih strelica
Ako ste kliknuli
jednom, tada možete umetati tekst tamo gdje se nalazi kusror. Ako ste pogrešno
označili jednostavno kliknite bilo gdje na pozadinu ili tekst, ili kliknite
bilo koju kursorsku strelicu.
¤ Označavanje jednog retka
-
Dovedite kursor miša ispred retka (pokazivač se pretvori u strelicu).
Kliknite jedanput.
¤ Označavanje odlomka
- Dovedite kursor miša ispred retka, te dva
puta kliknite. Dvostruki klik označit će cijeli odlomak. Trostruki klik na
riječ također označuje odlomak.
¤ Označavanje više riječi
-
Povucite kursor miša sa stisnutom lijevom tipkom preko željenog dijela
teksta.
¤ Označavanje više redaka
-
Dovedite
kursor miša ispred prvog retka i vucite miš dolje do posljednjeg retka.
¤ Označavanje čitavog teksta
-
Pronađite u izborniku Edit naredbu Select All ili tri puta kliknite ispred
rubnice ili koristite tipke CTRL+A.
¤ Prelazak na novu stranicu
-
Na novu stranicu se prelazi tipkama CRTL+Enter ili u izborniku Insert
pronađete naredbu Break… i kliknete na nju.
¤ Što je odlomak (paragraph)?
Paragraf ili odlomak je dio
teksta koji zaključujemo znakom za novi red, tj. tipkom Enter. Ukoliko je dio
teksta odlomka veći od jednog retka, Word će ga automatski prelomiti čim
dotakme desnu rubnicu i prebaciti će ga u novi red.
BRISANJE
|
Ako ste otipkali pogrešku,
kursor dovetite na mjesto te pogreške, najjednostavniji je način dovesti kursor
miša na to mjesto i kliknuti, te sačekajte da kursor počne treptati i onda
možete ispraviti pogrešku. Za ispravljanje pogrešaka postoji više načina:
-
Tipkom Delete brišete znak iza kursora.
-
Tipkom Backspace brišete znak ispred kursora.
-
Tipkama CTRL+Delete brišete riječ iza kursora.
-
Tipkama CTRL+Backspace brišete riječ ispred kursora.
![]() Brisanje većeg dijela teksta moguće je tipkom
Delete uz uvijet da neželjeni dio teksta prethodno označite pomoću miša. Ako
obrišete pogrešan dio teksta možete ga vratiti pritiskom na gumb u gornjem
dijelu prozora Worda
Brisanje većeg dijela teksta moguće je tipkom
Delete uz uvijet da neželjeni dio teksta prethodno označite pomoću miša. Ako
obrišete pogrešan dio teksta možete ga vratiti pritiskom na gumb u gornjem
dijelu prozora Worda
KRETANJE PO
TEKSTU
|
-
Kursorska strelica lijevo i desno – jedan znak u lijevo i u desno
-
Kursorska strelica gore i dole – jedan red gore i dole
-
Tipka Alt + kursorska strelica lijevo – pomak za jednu riječ u lijevo
-
Tipka Alt + kursorska strelica desno – pomak za jednu riječ u desno
-
Tipka Home, tipka End – pomak na početak reda, pomak na kraj reda
-
Tipka Page Up, tipka Page Down – pomak za jednu stranicu gore, pomak za
jednu stranicu dole
-
Tipka CTRL + tipka Home, Tipka CTRL + tipka End – pomak na početak, odnosno
kraj dokumenta
PREMJEŠTANJE
DIJELA TEKSTA
|
Premještanje
teksta se obavlja na slijedeći način:
-
![]() Označite tekst
Označite tekst
-
Pritisnite gumb (Cut) za
izrezivanje
-
![]() Dovedite kursor miša na željeno
mjesto i pritisnite lijevu tipku miša
Dovedite kursor miša na željeno
mjesto i pritisnite lijevu tipku miša
-
Pritisnite gumb (Paste) ili
tipku Insert za umetanje teksta.
KOPIRANJE
DIJELOVA TEKSTA
|
Kopiranje teksta se obavlja na slijedeći način:
-
![]() Označite tekst
Označite tekst
-
Pritisnite dugme (Copy) za
kopiranje
-
Dovedite kursor miša na željeno mjesto i pritisnite lijevu tipku miša
-
![]() Pritisnite gumb (Paste) ili tipku Insert za umetanje
teksta.
Pritisnite gumb (Paste) ili tipku Insert za umetanje
teksta.
|
SPREMANJE DOKUMENTA (SAVE) |
![]() Kad u Wordu radite novi tekst, on se privremeno
sprema u memoriju računala pod uobičajenim imenom Document n, gdje je n broj
koji se povečava za svaki novootvoreni dokument. Taj se dokument “pamti” sve
dok se ne izađe iz programa. Da bi ste dokument trajno sačuvali za buduće
pozive, morate ga spremati na disk. Napisani dokument spremit ćete gumbom .
Pretpostavimo da već imate direktorij u koji ćete spremati isključivo svoje
dokumente.
Kad u Wordu radite novi tekst, on se privremeno
sprema u memoriju računala pod uobičajenim imenom Document n, gdje je n broj
koji se povečava za svaki novootvoreni dokument. Taj se dokument “pamti” sve
dok se ne izađe iz programa. Da bi ste dokument trajno sačuvali za buduće
pozive, morate ga spremati na disk. Napisani dokument spremit ćete gumbom .
Pretpostavimo da već imate direktorij u koji ćete spremati isključivo svoje
dokumente.
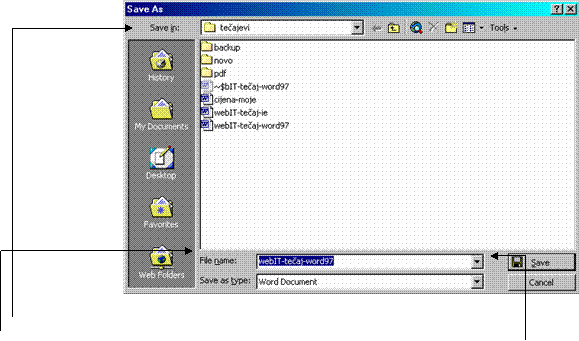
1.
Izaberite
disk i direktorij u koji želite spremiti dokument.
2. ![]() Napišite neko ime za dokument.
Napišite neko ime za dokument.
3. ![]() Gumb spremit će dokument na
disk u naznačeni direktorij.
Gumb spremit će dokument na
disk u naznačeni direktorij.
Datoteke stvorene u Wordu prepoznati ćete po nastavku
.doc. Ako je datoteka dobila svoje ime i mjesto na disku, svaki slijedeći poziv
naredbe Save spremit će datoteku bez ikakvih upita.
¤ Kako već spremljenu datoteku spremiti u drugi direktorij
-
Pozovite naredbu Save As. Naredba Save As uvijek pita za ime dokumenta
(File Name) i mjesto gdje ju želite spremiti (Save in).
¤ Kako već spremljenu datoteku spremiti pod drugim imenom
-
Pozovite naredbu Save As. Naredba Save As uvijek pita za ime dokumenta
(File Name) i mjesto gdje ju želite spremiti (Save in).
¤ Kako umnožiti datoteku bez izlaska iz Worda
-
Pozovite naredbu Save As. Naredba Save As uvijek pita za ime dokumenta
(File Name) i mjesto gdje ju želite spremiti (Save in).
Dokument valja
spremiti nakon svake izmjene, naravno ako ste zadovoljni s tom izmjenom.
|
OTVARANJE DOKUMENTA (OPEN) |
![]() Ako ste dokument spremili na
disk (te ako se sjećate gdje i pod kojim imenom), tada možete taj dokument i
pozvati. Naredbom Open se poziva dokument s diska koji je naredbom Save
svojevremeno spremljen na disk. Dokument se poziva pritiskom na ovaj gumb ili naredbom File / Open. U prozoru Open
pronađite datoteku koju želite učitati u Word. Kliknite dva puta na nju ili
jedanput, ta stisnite gumb Open.
Ako ste dokument spremili na
disk (te ako se sjećate gdje i pod kojim imenom), tada možete taj dokument i
pozvati. Naredbom Open se poziva dokument s diska koji je naredbom Save
svojevremeno spremljen na disk. Dokument se poziva pritiskom na ovaj gumb ili naredbom File / Open. U prozoru Open
pronađite datoteku koju želite učitati u Word. Kliknite dva puta na nju ili
jedanput, ta stisnite gumb Open.
¤ Stvaranje novog dokumenta
(Open)
Novi dokument (prazan list)
pozvat ćete naredbom New u izborniku File.

Uočite da na
ostalim karticama postoji čitav niz gotovih obrazaca koje možete koristiti za
posebne dokumente kao na primjer izvještaje, telefakse, publikacije i slično.
|
ISPIS DOKUMENTA (PRINT) |
![]()
Naredbu Print
Preview upotrebljavamo za pregled
dokumenta prije ispisa. Print
Preview se koristi zbog mogućih pogrešaka, jer ih je lakše ispraviti na predočniku
nego na papiru. Kada stisnemo gumb Print Preview pojaviti će se novi izbornik:
![]()
![]() Moguće je rabiti povećalo (Magnifier) za prikaz potankosti. Dovedite povećalo na
dio teksta koji želite uvećati. Potom:
Moguće je rabiti povećalo (Magnifier) za prikaz potankosti. Dovedite povećalo na
dio teksta koji želite uvećati. Potom:
-
pritisnite lijevu tipku miša za uvećavanje
-
pritisnite ponovo tipku miša za smanjenje
-
kursor miša odvedite na drugi kraj teksta, pritisnite miš za uvećanje
-
![]() za snimanje ponovo pritisnite
lijevu tipku miša
za snimanje ponovo pritisnite
lijevu tipku miša
-
ako ste završili pregled, isključite povećalo
![]()
Ako želite
vidjeti više stranica odjednom pritisnite gumb
, i odredite broj prikazanih stranica prevlačenjem miša preko
kvadratića. Za izlazak iz Print Previewa pritisnite gumb Close.
Ispis dokumenta
pokrenite gumbom ![]() ili
tipkama CTRL+P. Pojavit će se ovakav prozor:
ili
tipkama CTRL+P. Pojavit će se ovakav prozor:
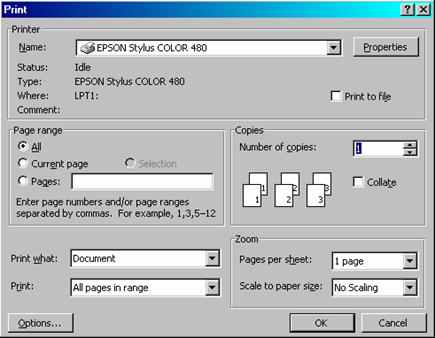
Popunite ga kako
redoslijed nalaže:
1.
Provjerite model pisača koji je spojen na Vaše računalo
(Printer Name)
2.
Provjerite je li pisač spreman za ispis (Ready)
3.
Odredite opseg ispisa (Page Range):
¤ Sve stranice Vašeg dokumenta
¡ Tekuću stranicu (na tekućoj stranici nalazi se treptajući kursor)
¡ Upišite od koje do koje stranice želite ispis (između stranica
stavljajte zarez)
4.
Broj
ispisanih primjeraka (Copies) može biti onoliko koliko želite.
|
ZATVARANJE DOKUMENTA I IZLAZAK IZ
WORDA (Close, Exit) |
Za izlazak iz
Worda treba zatvoriti (izvanjski) prozor Worda ![]() . Time će se zatvoriti i prozor dokumenta. To je
istovjetno naredbi Exit u izborniku File. Želite li zatvoriti samo dokument,
zatvorite njegov (unutarnji) prozor na također isti gumb
. Time će se zatvoriti i prozor dokumenta. To je
istovjetno naredbi Exit u izborniku File. Želite li zatvoriti samo dokument,
zatvorite njegov (unutarnji) prozor na također isti gumb ![]() . To je istovjetno naredbi Close u izborniku File.
. To je istovjetno naredbi Close u izborniku File.
|
NAMJEŠTANJE PRIKAZA U WORDU |
![]()
![]() Postoje
dvije osnovne vrste prikaza, od ukupno pet. Za početak, najvažnije je shvatiti
kako upravljati veličinom prikaza na predočniku. Točnije, koliki se dio
dokumenta može vidjeti. Odgovor leži ovdje:
Postoje
dvije osnovne vrste prikaza, od ukupno pet. Za početak, najvažnije je shvatiti
kako upravljati veličinom prikaza na predočniku. Točnije, koliki se dio
dokumenta može vidjeti. Odgovor leži ovdje:
Page Layout
prikaza koristit ćete kada želite vidjeti ili praviti:
-
zaglavlje ili podnožje
-
u završnoj fazi jednolike raspodjele teksta na papiru prije ispisa
-
umetati objekte u tekst (crteže, strelice, okvire za pisanje i dr.)
-
kada želite mijenjati rubnice
Normal prikaz
koristit ćete kada želite:
-
veća slova na predočniku
-
izbjeći nepotrebno i sporo listanje praznih dijelova na stranici
-
nadgledati prijelom stranice (Page Break, Section Break)
-
dohvatiti odbjeglu tablicu
¤ Kako povećati (smanjiti)
vidljivost stranice
Ako slabo vidite slova, uvećajte
prikaz teksta izborom većeg postotka vidljivosti (Zoom Control) 100% ili više.
Ako želite vidjeti veći dio stranice, smanjite prikaz izborom manjeg postotka.
Ako u padajućem izborniku ne postoji određena veličina, sami ju upišite i
stisnite tipku Enter. Namojte se bojati koristiti naredbu, jer je bezopasna, a
vrlo korisna.
¤ Formatiranje stranice
Dokument koji pišete najbolje je
formatirati odmah po njegovu otvaranju. To znači odrediti veličinu papira,
lijevu i desnu, te gornju i donju rubnicu (marginu), ako je to potrebno.
Učinite li to kasnije, može Vam se dogoditi da dio teksta prijeđe na drugu
stranicu, ili neka riječ u retku prijeđe u raredni ili prethodni redak. U
izborniku File izaberite Page Setup. Uočite četiri kartice. Na kartici Margins
moguće je namjestiti lijevu (Left) i desnu (Right), te gornju (Top) i dinju
(Bottom) rubnicu. Rubnice su namještene na optimalnu vrijednost, pa vjerojatno
nećete imati potrebu namještati ih svaki put. Rubnica se mjeri od ruba papira,
pa provjerite odgovara li veličina izabranog papira stvarnoj veličini papira u
pisaču. To ćete provjeriti na slijedećoj kartici Paper Size. U kartici Paper
Size moguće je okrenuti papir.
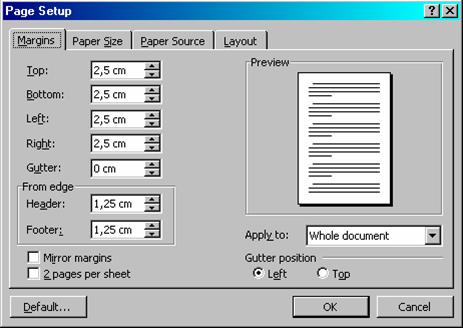
¤ Namještanje uvlake i tabulatora
Ako ne vidite ravnalo iznad
dokumenta (sa svim pripadajućim oznakama graničnika i uvlaka), odaberite
naredbu Ruler (ravnalo) u izborniku View.
![]()
Na ravnalu
možete vidjeti, počevši slijeva:
-
vrstu graničnika sasvim lijevo ![]()
-
![]() lijevu rubnicu širine 2,5 cm
lijevu rubnicu širine 2,5 cm
-
![]() klizač uvlake prvog retka odlomka
klizač uvlake prvog retka odlomka
-
![]() klizač uvlake ostalih redaka
odlomka osim prvog
klizač uvlake ostalih redaka
odlomka osim prvog
-
![]() zajednički klizač koji povlači
cijeli odlomak
zajednički klizač koji povlači
cijeli odlomak
-
prostor za tekst od 16 cmizmeđu lijeve i desne rubnice
-
klizač desne uvlake
-
desnu rubnicu
Ne zaboravite,
uvlaka se odnosi na odlomak. Odlomak nije potrebno označavati, već kliknuti
jedanput bilo gdje unutar odlomka.
¤ Tabulatori
Tabulator je pomak na najbližu
crtu s desne strane, a napravit ćete ga tipkom za pomak Tab. Slijedećim znakom
tabulatora pomaknut ćete pokazivač teksta za slijedećih 1,27 cm.
Postupak postavljanja tabulatora
(jednim pritiskom na lijevu tipku miša):
1.
Postavite kursor teksta u redak u kojem namještate
tabulator
2.
Izaberite graničnik obzirom na način poravnavanja
3.
Postavite graničnik na ravnalu na određenu udaljenost
4.
Umetnite znak pomaka pritiskom na tipku Tab na
tipkovnici.
Pomaka neće biti
ako niste tipkom Tab umetnuli znak pomaka. Pazite u kojem ste redu ostavili
kursor, jer namješteni graničnici tabulatora vrijede samo za jedan red. Svakim
pritiskom na gumb graničnika izabire se slijedeći tip graničnika od četiri
postojeće:
-
![]() poravnavanje
s lijeva
poravnavanje
s lijeva
-
![]() poravnavanje
s desna
poravnavanje
s desna
-
![]() poravnavanje
po sredini riječi
poravnavanje
po sredini riječi
-
![]() poravnavanje
brojeva prema decimalnom zarezu.
poravnavanje
brojeva prema decimalnom zarezu.
|
BROJEVI STRANICA |
Označavanje
broja stranice prepustite Wordu. Naredba Insert / Page Number ponudit će Vam
nekoliko načina straničenja. Primjerice:
-
vrhom
stranice (Top of page)
-
dnom stranice
(Bottom of page)
-
lijevom
rubnicom (Left)
-
desnom
stranicom (Right)
-
sredinom
stranice (Center)
-
unutarnjom
rubnicom (Inside)
-
izvanjskom
rubnicom (Outside)

Izabrani način straničenja
pogledajte u okviru Preview. Želite li još potanje ući u mogućnosti straničenja
pritisnite gumb Format.
¤ Očitavanje stranica dokumenta
Pogledajte poslijednji redak.
Vrijednosti koje se nalaze su vezane za ovaj dokument, a one označavaju ![]() da se kursor teksta nalazi na 16. stranici od
ukupno 16. Kursor se nalazi u 28. stupcu, 31. retku na 21,2 cm od gornjeg ruba
papira.
da se kursor teksta nalazi na 16. stranici od
ukupno 16. Kursor se nalazi u 28. stupcu, 31. retku na 21,2 cm od gornjeg ruba
papira.
¤ Prijelaz na određenu stranicu u
dokumentu
1. Pozovite naredbu Edit / GoTo.
Jednostavniji način je CTRL+G. U oba slučajeva pojavit će se ovakav prozor:
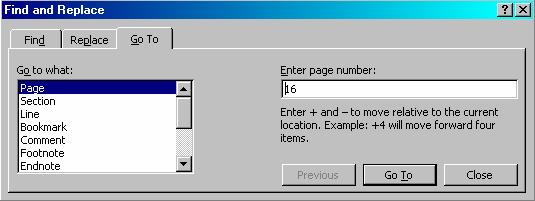
2. Upišite broj stranice u okvir Enter Page
Number i pritisnite tipku Enter ili gumb GoTo.
Prijelaz na neku stranicu možete
i bez GoTo naredbe jednostavnom uporabom okomitog klizača koji ispisuje broj
stranica.
RAD S VIŠE DOKUMENATA U WORDU
|
Ne treba pozivati Word po drugi
put da biste pisali drugi dokument. U Wordu možete otvoriti nekoliko
dokumenata. Nadgledat ćete ih pomoću izbornika Window. U njemu je popis svih
otvorenih dokumenata.
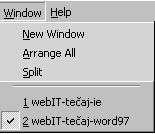
Listanje
prozora otvorenih dokumenata moguće je i kombinacijom tipki CTRL+F6.
|
RAZMACI (Spacing) |
¤ Razmak između odlomaka
U izborniku Format izaberite naredbu Paragraph. U okviru
Spacing naredbom Line Spacing možete određivati razmak
redaka u odlomku.
|
Single |
Razmak jednak veličini fonta |
|
1.5 lines |
50 % veći razmak |
|
Double |
Dvostruki razmak |
|
Exactly |
Određen razmak (odredite u susjednom brojčaniku) |
|
Multiple |
Višestruki razmak |
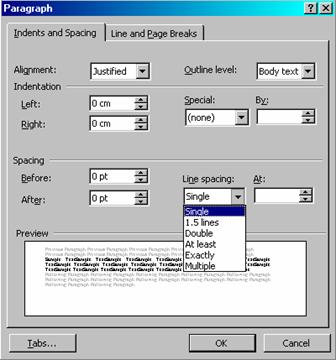
¤ Razmak između znakova (Character Spacing)
U izborniku Format
izaberite naredbu Font, te karticu Character Spacing. Upišite ili namjestite
potreban razmak.
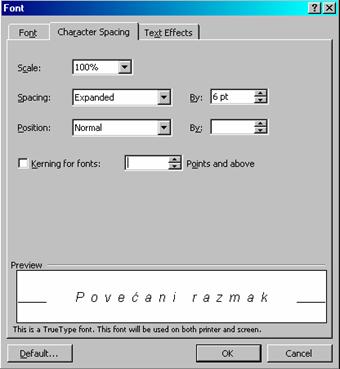
PISANJE U
STUPCIMA
|
Imate li potrebu pisati u
stupcima, kao u novinama, pritisnite gumb ![]() Columns. Nakon što ga pritisnete, pojavit će
se ovakav prozorčić:
Columns. Nakon što ga pritisnete, pojavit će
se ovakav prozorčić:
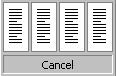 Jednostavno odredite broj
stupaca koji želite na način da kursorom miša pređete preko stupaca i nakon
određenog broja stupaca kliknete na lijevu tipku miša.
Jednostavno odredite broj
stupaca koji želite na način da kursorom miša pređete preko stupaca i nakon
određenog broja stupaca kliknete na lijevu tipku miša.
PODBROJČAVANJE
|
Dijelove teksta možete označiti
rednim brojevima ovako:
1.
označite te retke
2.
pritisnite gumb ![]()
3.
želite li ih malo uvući, pritisnite još i gumb ![]() .
.
¤ Page Break
Kada želite da slijedeći tekst
počinje od iduće stranice pritisnite tipke CTRL+Enter. Znak prijeloma možete
vidjeti samo u prikazu View / Normal, a inače u Page Layoutu se to vidi kao
nova stranica.
¤ Section Break
Naredbe vezane za određivanje
stranica (Page Setup) vrijede u načelu nad cijelim dokumentom. Razmotrimo
slučaj kako dobiti dokument s jednom položenom stranicom. Rješenje je
podijeliti dokument u 3 sekcije naredbom Insert /
Break / Section Break / Next Page i potom položiti stranicu druge sekcije
naredbom Page Setup / Paper Size / Landscape, Apply to This section.
TABLICE
|
Oblikovanje je tablica
jednostavno. Pritiskom na gumb ![]() otvorit će se matrica koja će izgledati ovako:
otvorit će se matrica koja će izgledati ovako:
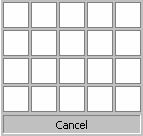 Ako dovedete kursor miša na
gornji lijevi dio matrice, ona će se zaplaviti, i potrebno je samo pomicati miš
prema suprotnoj strani, te kad dođete do željenog broja stupaca i redaka
stisnite lijevu tipku miša i Vaša će tablica biti kreirana. Ukoliko tablicu ne
vidite, uključite naredbu Show Gridlines na kraju izbornika Table. Sve su
postojeće naredbe za oblikovanje tablice u izborniku Table. Upisivanje u polja
tablice je vrlo jednostavno. Dovedite kursor miša do željenog polja, pritisnite
jednom lijevu tipku i počnite pisati. Ako popunjavate polja redom koristite
tipku Tab. Dođete li do posljednjeg, pritisnite tipku Tab opet i otvorit će se
novi red. Ako želite promijeniti font i njegovu veličinu, označite tekst i
napravite izmjenu. Visina retka se sama prilagođava veličini fonta. Ako tekst u
nekom polju nema dostatnog mjesta, prijeći će u novi red, a taj red će postati
dvostruko viši. Ako to ne želimo možemo sami formirati visinu i širinu redaka i
stupaca. Kada se kursor miša promijeni u
Ako dovedete kursor miša na
gornji lijevi dio matrice, ona će se zaplaviti, i potrebno je samo pomicati miš
prema suprotnoj strani, te kad dođete do željenog broja stupaca i redaka
stisnite lijevu tipku miša i Vaša će tablica biti kreirana. Ukoliko tablicu ne
vidite, uključite naredbu Show Gridlines na kraju izbornika Table. Sve su
postojeće naredbe za oblikovanje tablice u izborniku Table. Upisivanje u polja
tablice je vrlo jednostavno. Dovedite kursor miša do željenog polja, pritisnite
jednom lijevu tipku i počnite pisati. Ako popunjavate polja redom koristite
tipku Tab. Dođete li do posljednjeg, pritisnite tipku Tab opet i otvorit će se
novi red. Ako želite promijeniti font i njegovu veličinu, označite tekst i
napravite izmjenu. Visina retka se sama prilagođava veličini fonta. Ako tekst u
nekom polju nema dostatnog mjesta, prijeći će u novi red, a taj red će postati
dvostruko viši. Ako to ne želimo možemo sami formirati visinu i širinu redaka i
stupaca. Kada se kursor miša promijeni u ![]()
![]() ovakav znak II to znači
da možemo mijenjati veličinu stupca ili retka. Ako želimo maknuti ili dodati
rubne linije na tablici koristimo ovaj gumb
ovakav znak II to znači
da možemo mijenjati veličinu stupca ili retka. Ako želimo maknuti ili dodati
rubne linije na tablici koristimo ovaj gumb ![]() .
.
¤ Slaganje podataka unutar stupca
po određenom kriteriju
Ako postoji niz podataka u
tablici koji se neprestano mijenjaju i nadopunjuju i želite ih posložiti (Sort)
po abecednom redu ili po nekom drugom kriteriju, postupak je slijedeći:
1.
nazive stupaca pišite u prvom retku
2.
promijenite font u prvom retku ili samo podebljajte font
(Bold)
3.
pazite da kursor bude unutar tablice
4.
izaberite naredbu Table / Sort
5.
izaberite stupac po kojem želite posložiti podatke
(retke) Sort by

![]()
![]() Izaberite način preslagivanja po abecednom redu
(Text) ili ako su brojčani podaci po veličini brojeva(Number). Ascending znači
po uzlaznom nizu (A Z), a Descending
po povratnom nizu (Z A).
Izaberite način preslagivanja po abecednom redu
(Text) ili ako su brojčani podaci po veličini brojeva(Number). Ascending znači
po uzlaznom nizu (A Z), a Descending
po povratnom nizu (Z A).
UMETANJE
TABLICE IZ EXCELA
|
Postoje dva
načina umetanja podataka iz Excela u Word, ovisno o tome da li želite zadržati
Excelove mogućnosti računanja i naglašavanja polja ili želite pretvoriti
podatke u jednostavnu tekstualnu formu Word tablice.
Postupak je u
oba slučaja jednak sve do zadnjeg koraka:
1.
pozovite
Excel i u njemu datoteku s podacima
2.
označite dio
tablice ili dijagram koji želite prenijeti
3.
pozovite
naredbu Copy (iz programa Excel)
4.
vratite se u
Word (tipkama ALT+Tab ili ALT+Esc)
5.
postavite
kursor teksta na mjesto gdje želite umetnuti podatke iz Excela
6.
pozovite
naredbu Paste (iz programa Word) i podaci će se naći u tablici Worda
ili
6.A. ako želite preslikati izvorni Excelov format
tablice u Word tada upotrijebite naredbu Paste Special / Microsoft Excel
Worksheet Object.