|
Telefon za informacije
051 / 437 803
| |
|
| |
Unos članaka / stranica
Nakon što ste pripremili tekstove i slike, logirate se u administraciju Vašeg
CMS-a te u horizontalnom administracijskom meniju kliknete na link Publish
New kao što je prikazano:
.

Nakon toga otvara Vam se stranica sa formom za unos tekstova i slika u Vaše CMS stranice.
U nastavku je slika stranice, a kako izgleda javna demo verzija možete vidjeti
putem ovog linka.
Forma je vrlo pregledna, počinjete sa unosom naslova (Title), birate u kojoj
kategoriji želite objaviti članak, datum objave se automatski postavlja, ali
može se promjeniti, potom se unosi sažetak članka (najava, Summary), kao i
slika za sažetak (Summary Image), te sam glavni tekst i slike za konkretnu
stranicu, a na raspolaganju su i sve alatke za formatiranje teksta kao u
WORDU. Nakon što napišete članak (ili kopirate tekst koji ste već prethodno
pripremili), kliknite na dugme Add Article i članak se automatski
objavljuje.
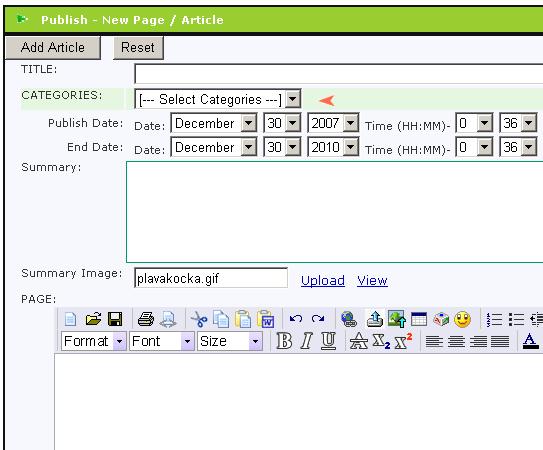
Tekst pišete direktno u polje za unos teksta na administratorskoj stranici,
ili ga možete i kopirati iz WORD-a ili Notepada, dok fotografije ne možete
kopirati, već ih morate dodati putem ikone za umetanje slike (Insert Image),
kako bi ih i prebacili na svoj hosting, a potom i u sam članak.
Za unos fotografija kliknite na ikonu 
Nakon što ste kliknuli na navedenu ikonu, otvara Vam se novi pop-up prozor
naziva
Image Properties koji možete vidjeti ovdje desno.
Na lijevoj
strani prozora vidite već uploadane slike na Vaš hosting.
Također, na lijevoj strani dole, možete uočiti dugme Browse...
Da bi prenijeli sliku sa svoga računala na svoj hosting kako bi je u
konačnici dodali u članak, prvo kliknite na dugme Browse...
Nakon što ste kliknuli na dugme Browse... otvara Vam se novi pop-up
prozor, u kojemu vidite foldere i fajlove na svome računalu. Pronađite
sliku koju ste pripremili za objavu. Selektirajte sliku i kliknite na OK.
Nakon što ste to učinili, zatvara se pop-up prozor za traženje fajlova na
Vašem računalu i u polje ispred dugmeta Browse...
ispisuje se putanja prema selektiranoj slici.
Da bi dovršili postupak, slijedeće što morate učiniti je kliknuti na dugme
naziva Upload slike
Time se slika prenosi na hosting, i odmah potom je vidite na desnoj strani
prozora.
Nakon toga, kliknite na dugme OK i slika se konačno prenosi u vaš
članak, to jest, na Vašu stranicu. |
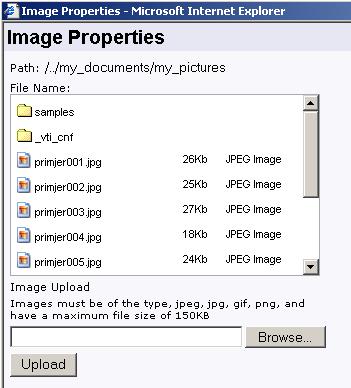 |
Slika prozora Image Properties je u ovom članku smanjena, a cijelu sliku
možete vidjeti ovdje.
Rezimirajmo još jednom glavne korake:
- kliknite na ikonu za dodavanje slike 
- kliknite na dugme Browse...
- pronađite i selektirajte pripremljenu sliku na svome računalu, kliknite
OK
- kliknite na dugme Upload slike i slika se prenosi u Preview polje
- kliknite na dugme OK koje se nalazi ispod Preview polja i slika se
prenosi na Vašu stranicu.
Ako želite dodati novu sliku, ponovite isti postupak. Postupak je vrlo
jednostavan samo ga trebate nekoliko puta isprobati. Postupak je vrlo sličan
postupku dodavanja attachmenta u
e-mail, ili insertanju slika u WORD.
Iako već kod samog unosa na administratorskim stranica, odmah vidite kako će
izgledati tekst i slike (možete promijeniti font, staviti veći fonta za
naslove, bold i sl.), pogledajte kako izgleda Vaša stranica kada se gleda sa
pozicije posjetitelja. Ukoliko bilo kada želite promjeniti tekst ili slike,
uvijek se možete ponovo vratiti u administraciju i izvršiti promjene na
stranici, što i jest jedna od glavnih prednosti CMS-a.
Savjet; otvorite dva prozora u Internet exploreru (File / New / Window) te u
jednom prozoru otvorite Vaše stranice normalno kao i svaki posjetitelj, a u
drugom prozoru radite u administraciji. Tako ćete odmah po unosu članka u
administraciji, prebaciti se samo na drugi prozor i prekontrolirati kako to
vide posjetitelji, bez potrebe da izlazite iz administracije.
Redosljed prikaza članaka
Zadnje napisani (objavljeni članak) prikazuje se kao prvi po ulasku u određenu
kategoriju.
To je logičan način, s obzirom da možete objavljivati i na stotine članaka, a
logično je da najnovije bude i prvo u prikazu.
Ukoliko se ipak želi napraviti vlastiti redosljed prikaza članaka bez obzira
na datum njihovog unosa, i to je moguće, i to na način da se prilikom pisanja
ili ažuriranja članka promjeni datum članka, ili samo vrijeme pisanja članka,
ako su svi pisani istog dana.
Ako imate manji broj članaka u jednoj kategoriji, možete ići i načinom, da
članak koji želite da bude prvi u kategoriji, da njega unosite zadnjeg u tu
kategoriju.
O tome opširnije u poglavlju Tips & Tricks
Dodavanje linkova kod unosa teksta
Editor za unos tekstova u članke sam prepoznaje kada napišete link. Napišite
link i nakon njega pritisnite još razmaknicu i obični tekst se pretvara u
link. Pored toga, postoji i ikona za dodavanje linkova. Potražite je u istom
redu gdje je i ikona za dodavanje slika.
Link možete pripremiti i u WORDU, naročito ako želite da nad linkom stoji neki
tekst.
Dodavanje tablica
Tablice su korisne za objavu cjenika i slične podatke koji se i inače
objavljuju u tablicama.
Tablicu sa podacima možete pripremiti u WORD-u ili EXCEL-u, te je već
pripremljenu samo kopirati u prostor za unos teksta.
Tablicu možete pripremiti i direktno u administratorskom sučelju.
Za dodavanje tablica na raspolaganju Vama je ikona 
Kada kliknete na ikonu za dodavanje tablica,
otvara Vam se pop-up prozor Table Properties
u kojemu podešavate željeni broj redova (Rows) i željeni broj stupaca
(Columns).
Na raspolaganju su Vam i druge postavke za iskusnije korisnike.
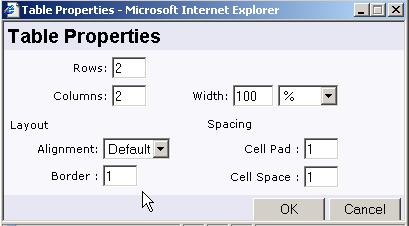
Ovdje je još bitno napomenuti, da postoji i opcija Border, te ako je pod
Border upisano 1, tada se vide rubovi tablice, a ako se
umjesto 1 upiše 0, tada su nevidljivi rubovi tablice.
Čemu služe nevidljivi rubovi tablica?
Npr. ako želite da slika nije ispod teksta, već da se u istom redu nalazi npr.
jedna slika a pored nje tekst.
Tada ćete u prvu ćeliju insertati sliku, a u drugu ćeliju pisati tekst.
Opširnije o tome možete pročitati kod uputa za administraciju CMS modela 2000
koje se nalaze ovdje.
Pronađite na tim stranicama odlomak koji se odnosi baš na rad sa tablicama.
Napomena: rubovi tablica kada se zada vrijednost Border: 0 nevidljivi su za
posjetitelje, no Vi ih vidite kada radite u administraciji, jer da ih ne
vidite niti Vi, ne bi naravno mogli znati gdje je koja ćelija i tablica uopće.
Rubovi tablice u administracijskom unosu kada su zadani kao nevidljivi (0),
iscrtavaju Vam se kao isprekidane linije, kako bi znali gdje trebate što
unositi, kao na slici u nastavku:

Da ste i naručili "klasičnu" izradu web stranica, dakle da Vam cijele stranice
napravi neki webmaster, da kao nemate Vi nikakvu brigu sa time, to i nije baš
tako.
Svejedno bi morali Vi pripremiti sve tekstove i sve slike, morali bi
isto pripremiti tablice, morali bi isto webmasteru predati tekst i slike
pripremljene na način kao što se i pripremaju za CMS.
Napravili bi isti posao, samo što na onome što bi Vam napravio webmaster
"klasičnih stranica" više ne bi mogli sami nikad mijenjati.
Sve ovo što naučite, uvijek će Vam dobro doći, jer ne radite stranice samo za
sada i nikada više, imat ćete web stranice i narednih pet, i deset, i više
godina, zapravo cijeli život, u Vašoj ponudi usluga ili proizvoda imat ćete
naravno uvijek promjena, i tada ćete najbolje shvatiti koliko je bilo pametno
odlučiti se za CMS gdje uvijek možete sami, bez čekanja i bez dodatnih
plaćanja, ažurirati svoje stranice.
Default 
| | |